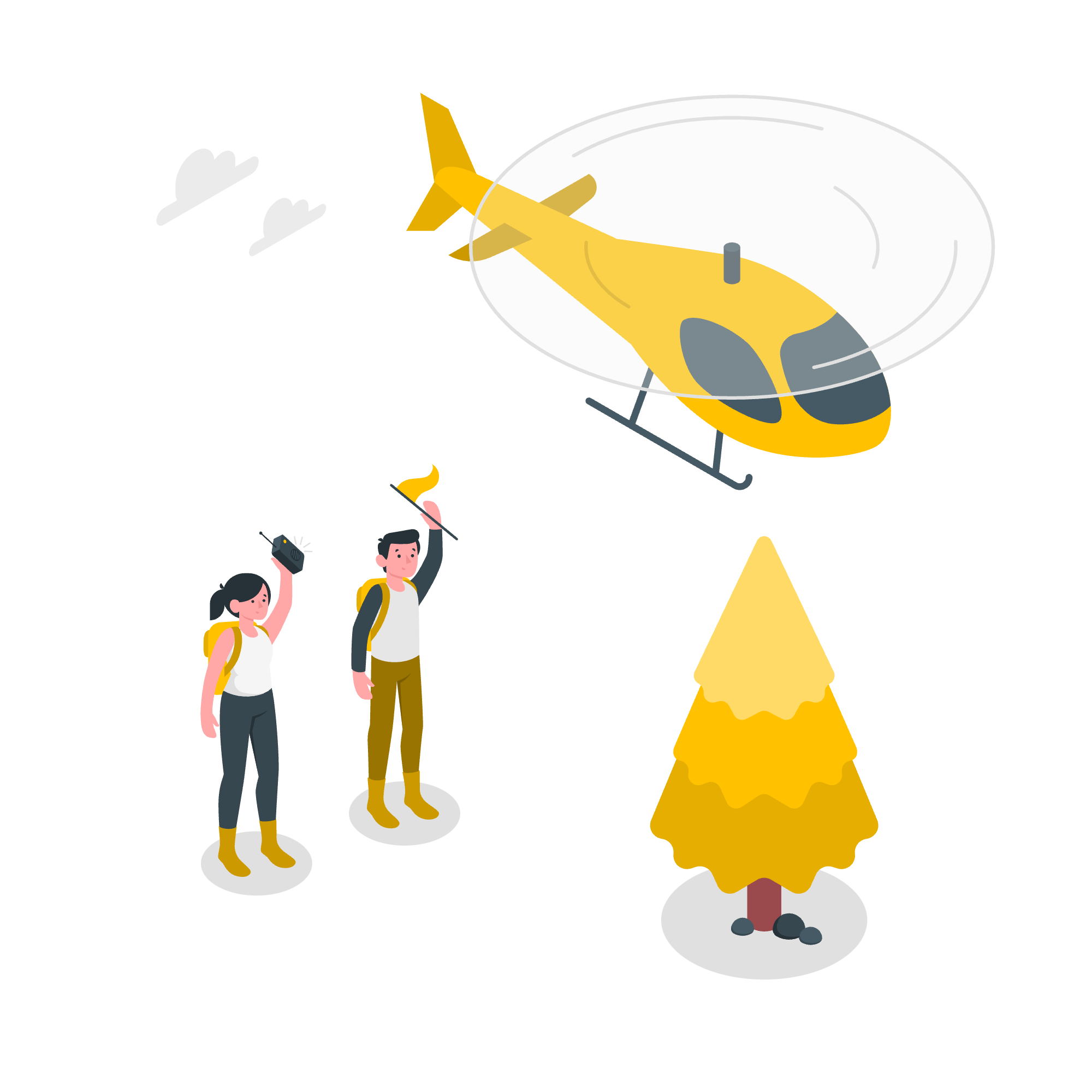Everyone likes their contributions to be recognised. Creating a stylish set of badges is a great way to reward individual members, and to show off your community's flair.
Badges come in two flavours: Automatic & Manual. Automatic badges are handed out to community members when they reach certain levels of activity in the community. Manual badges can be handed out the community team or via API.
To start with, we’ll go through the steps to create a single badge to reward members who answer a question in a ‘Teleportation’ category.
How To Create An Automatic Badge (based on community activity)
- Sign into Control as an Administrator or Community Manager.
- Go to Control → Gamification → Badges → Add Badge
- Add a fun Title and Description.
- Set the badge type to ‘Automatic badge’.
- Add a high-quality Image to use as your badge icon.
- Badges should preferably fit in a square canvas (same height and width).
- We use one image for showing a badge throughout the platform.
- Badges should still be recognizable when they are displayed small.
- The smallest default size is 20x20 px.
- On profile pages, badges are shown bigger. By default, this is 45x45 px.
- Define the Rules for a community member to receive the badge (in our example, minimum amount of answers = 1).
- (Optional) Choose the categories (community/knowledge base) or modules (ideation/product updates) within which you want to limit the rules of the badge under ‘Where this applies’ (in our case, we want to limit it to the ‘Teleportation’ subcategory).
- Hit Save Changes, and you’re done.
How To Create A Manual Badge (awarded via Control or API)
- Sign into Control as an Administrator or Community Manager.
- Go to Control → Gamification → Badges → Add Badge
- Add a fun Title and Description.
- Set the badge type to ‘Manual badge’.
- Add a high-quality Image to use as your badge icon.
- Hit Save Changes, and you’re done.
See this tutorial for information on how to award a manual badge in Control:
https://community.insided.com/badges-109/setting-up-rewarding-and-revoking-manual-badges-1873
See our API documentation for more information on how to award a manual badge via API.
Notes:
-
Set up an automatic badge with the wrong rules and need to revoke it from some users? Or accidentally awarded a manual badge to the wrong user? No problem. Go to the user’s profile in Control and revoke the badge from them.
-
Content from categories that have the ‘exclude from gamification’ option set to true is not included when awarding badges.
-
You can make automatic badges ‘inactive’ by setting them to manual (e.g. you could create ‘limited-edition’ automatic badges for specific campaigns or holidays - just make the badge manual when the event is over).
-
You can use GIFs for your badge icons. G. I. F.s. Your badges can be animated! We also support .png, .jpg, and .jpeg images.
-
Topics/replies marked as spam or trashed are not taken into account when calculating badges. However, if a user achieves the criteria for a badge before the topics/replies are removed as spam or trashed, the badge will not be removed from them automatically.